今回はエクセル初心者の方向けで知ってたら便利と思われる便利機能を紹介したいと思います。
エクセルでの作業効率を上げる時に便利な機能ですので、是非取り入れてください。
今回紹介する機能は2つ
①数字が入ったセルをドラッグする時の数値を固定させる。
こんな時に便利!
1,計算式の一部の数値を固定させたい。
2,複数のセルを纏めてドラッグする場合、1部のセルは数値を固定させたい
・・等です。
②セルに数値が反映されると、任意の単位が表示される方法
計算式の答えを表示させるセルにあらかじめ単位を表示できるようにしておくと時短になったりします。

他にも、知っておくと使える場面は出てきます。
まずは、その前に!
エクセルでのポインタの種類と基本的な使い方
エクセル画面でマウスを動かすと、ある場面でポインタの形状が変わります。
通常では【 十 】で表示されています。
そして、選択したセルの右下以外の角にカーソルを合わせると、ポインタの形状に四方向に矢印が表示
ここにカーソルを合わせたまま、左クリックしたままマウスを動かすと?
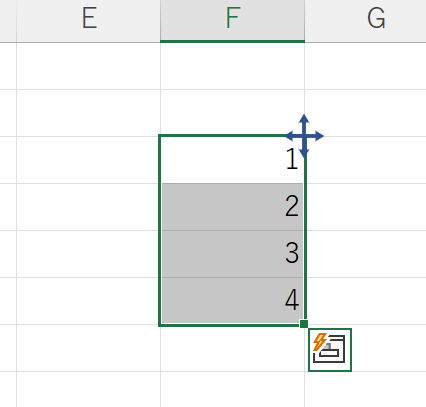
カーソルの移動先に選択範囲を移動できます。
ドラッグの使い方
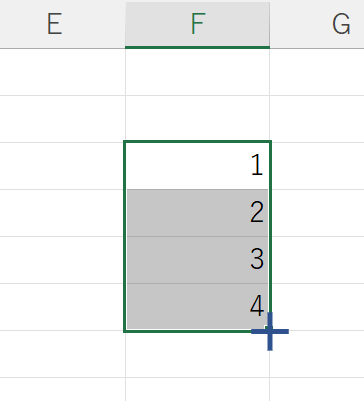
続いてドラッグの使い方ですが、選択した範囲の右下の角にカーソルを合わせると上の図の様にポインタの形状が変化します。
このまま任意の方向へ、今回は下方向へドラッグしてみます。
すると
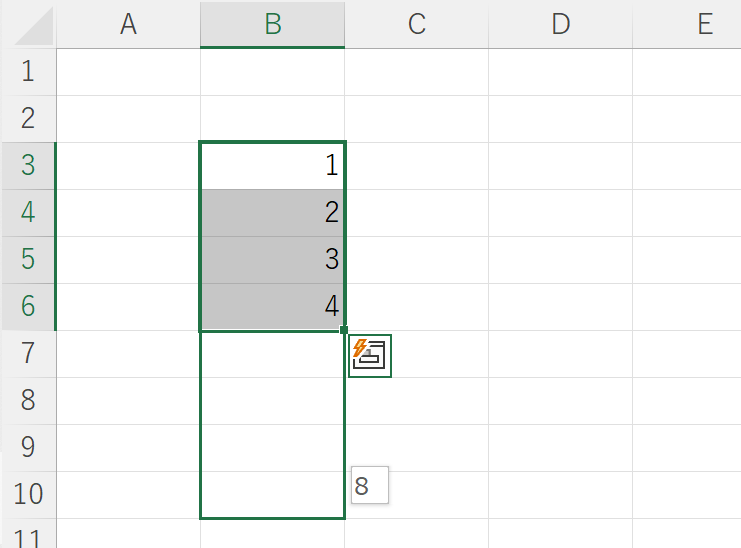
このように、連続した数値が自動で入力されることになります。
パターンがあり、選択範囲が1つだけだと連続した数字にはならず例えば1つ目のセルの内容が『1』の場合、以降のセルの内容も全て『1』となる。
エクセル $ドラック時に数字を固定させる方法$
$を使った、数値の固定
セルを縦横方向にドラッグする場合に、固定させる方法です。
通常、A1のセルを指定する場合
=A1
となりますが、今回は
=$A$1
このように入れてみます。
この式が入力されたセルを
横方向にドラッグした場合
どこまで行ってもA列が固定される
縦方向にドラッグした場合
どこまでいっても1行目が固定される
エクセル セルに自動で単位を表示させる
セルに自動で単位が出たら便利だなぁ~と思う場面が使ってくると出てきます。
そんな時に、この機能を使えると非常に便利!
使い方は簡単です。
エクセル 単位の入れ方

入れたいセルの範囲を選択して、「セルの書式設定」を選びましょう
続いて、表示形式タブの「ユーザー定義」を選び、単位を入力するだけ!
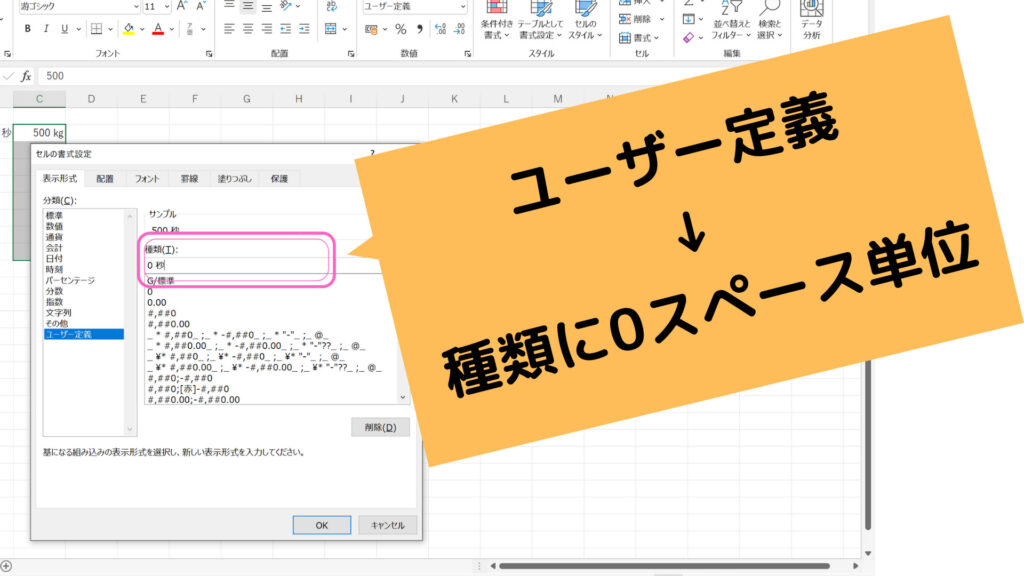
入力方法は半角0の後にスペースを入れ、任意の単位を選んで終了
これだけです。
入力が終わったら、OKボタンを押して反映となります。
入れられる単位は、環境依存の単位・秒・円なんでもOKです。
環境依存とは?
たとえば・・
「きろぐらむ」と入力後に変換すると、㎏←が変換に出てきたりしませんか?
そちらで単位として入力する事が出来ます。
これらのひと手間で、作業効率がすごく上がると思うので是非使ってみてください。
過去の初心者向けエクセルのページ紹介です。
ここまで使えれば、大体の作業について使える内容が含まれると思います。
もちろん用途にもよりますが、最初はこれ位から始めていいんじゃないかな~?と思われる内容を紹介しています。
覚えれば簡単ですよ!
https://www.ebisu-blog.net/excel/783/ここまで、読まれた方に心身リフレッシュ←ストレッチ等々紹介してます!











